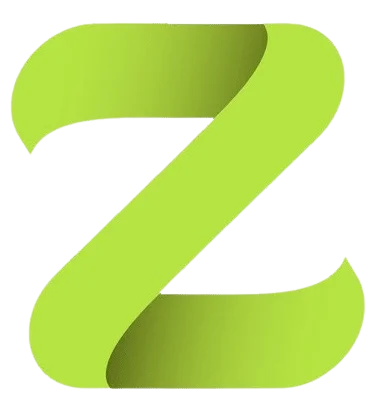Курсовая работа: Макросы в Excel
Введение
Если при работе с Microsoft Excel для Windows у вас возникла необходимость несколько раз выполнить одну и ту же последовательность действий, то вы можете записать эту последовательность под определенным именем. Записанная под определенным именем последовательность действий называется макросом. Записанный макрос можно вызывать для выполнения из основного меню при помощи кнопки на панели инструментов или на рабочей области, а также комбинации клавиш. Макрос может быть назначен так же графическому объекту.
Макрос записывается на языке Visual Basic for Applications. Текст макроса можно вызывать для редактирования.
Работа с макросами
Создание макросов
К часто повторяющимся действиям можно отнести выбор нужного формата. Процедуру создания макросов мы рассмотрим на примере макроса “Число”, который будет устанавливать для выделенной области числовой формат. Требуемый числовой формат создадим заранее в категории форматов .
Для записи макроса выполните следующие действия:
Выполните команду | | .
Появится окно диалога “Запись макроса”.
Введите в поле ввода название создаваемого макроса — “Число”. Помимо стандартной информации (когда и кем был записан макрос) вы можете ввести в поле ввода краткое описание назначения макроса. После этого нажмите кнопку . Начиная с этого момента осуществляется запись макроса. На экране появляется кнопка . Если вы нажмете на ней кнопку мыши, то запись макроса будет закончена. Другим признаком режима записи макроса является появление слова “Запись” в строке состояния.
Теперь вам нужно выполнить последовательность действий, которая и будет записана в макрос. В нашем случае последовательность действий следующая: выделите ячейки, которые вы собираетесь форматировать, и нажмите Ctrl+1; в появившемся окне диалога “Формат ячеек” выберите вкладку “Число”, а на ней категорию форматов Все форматы. Из появившегося списка форматных кодов выберите требуемый код, после чего нажмите кнопку .
В заключение вам остается завершить запись макроса. Кроме нажатия на кнопку вы можете воспользоваться альтернативным способом: в списке опций пункта основного меню выберите , а затем — .
Если кнопка отсутствует с экрана, то ее легко можно восстановить. Для этого нажмите правую кнопку мыши на любой панели инструментов и в появившемся списке выберите пункт . Появится список категорий кнопок. Выберите среди них категорию . Появится набор кнопок, который содержит кнопку . Нажмите на ней кнопку мыши и, удерживая ее нажатой, переместите кнопку на нужную вам панель или просто на экран. Для выхода из режима настройки панелей нажмите кнопку ......
Если при работе с Microsoft Excel для Windows у вас возникла необходимость несколько раз выполнить одну и ту же последовательность действий, то вы можете записать эту последовательность под определенным именем. Записанная под определенным именем последовательность действий называется макросом. Записанный макрос можно вызывать для выполнения из основного меню при помощи кнопки на панели инструментов или на рабочей области, а также комбинации клавиш. Макрос может быть назначен так же графическому объекту.
Макрос записывается на языке Visual Basic for Applications. Текст макроса можно вызывать для редактирования.
Работа с макросами
Создание макросов
К часто повторяющимся действиям можно отнести выбор нужного формата. Процедуру создания макросов мы рассмотрим на примере макроса “Число”, который будет устанавливать для выделенной области числовой формат. Требуемый числовой формат создадим заранее в категории форматов .
Для записи макроса выполните следующие действия:
Выполните команду | | .
Появится окно диалога “Запись макроса”.
Введите в поле ввода название создаваемого макроса — “Число”. Помимо стандартной информации (когда и кем был записан макрос) вы можете ввести в поле ввода краткое описание назначения макроса. После этого нажмите кнопку . Начиная с этого момента осуществляется запись макроса. На экране появляется кнопка . Если вы нажмете на ней кнопку мыши, то запись макроса будет закончена. Другим признаком режима записи макроса является появление слова “Запись” в строке состояния.
Теперь вам нужно выполнить последовательность действий, которая и будет записана в макрос. В нашем случае последовательность действий следующая: выделите ячейки, которые вы собираетесь форматировать, и нажмите Ctrl+1; в появившемся окне диалога “Формат ячеек” выберите вкладку “Число”, а на ней категорию форматов Все форматы. Из появившегося списка форматных кодов выберите требуемый код, после чего нажмите кнопку .
В заключение вам остается завершить запись макроса. Кроме нажатия на кнопку вы можете воспользоваться альтернативным способом: в списке опций пункта основного меню выберите , а затем — .
Если кнопка отсутствует с экрана, то ее легко можно восстановить. Для этого нажмите правую кнопку мыши на любой панели инструментов и в появившемся списке выберите пункт . Появится список категорий кнопок. Выберите среди них категорию . Появится набор кнопок, который содержит кнопку . Нажмите на ней кнопку мыши и, удерживая ее нажатой, переместите кнопку на нужную вам панель или просто на экран. Для выхода из режима настройки панелей нажмите кнопку ......
Сборник курсовых работ [бесплатно]